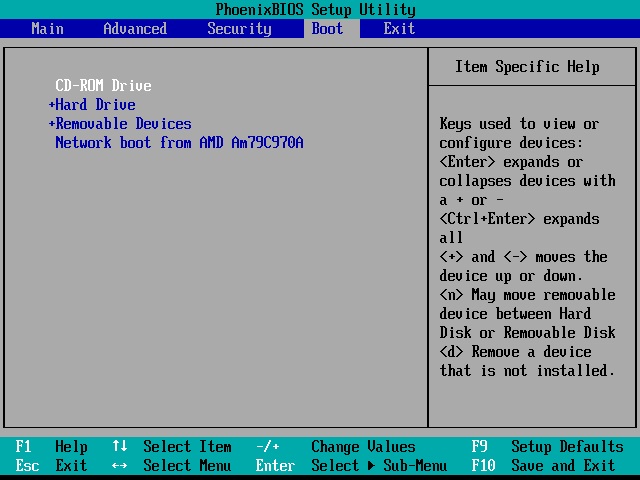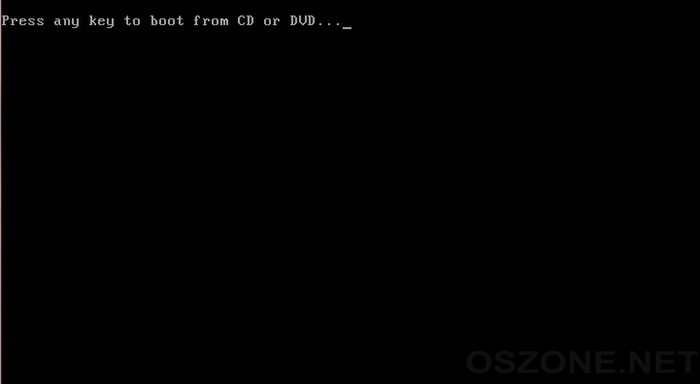|
Заметок в базе: 54 |
Устанавливаем Windows 7 Автор: Землянский Алексей Дата: 2012-01-17 Установка Windows 7.Начинаем установку Windows 7: Вставляем диск или загрузочную флешку с Windows 7 В начале загрузки компьютера нажимаем: Delete (del) на стационарном компьютере; F2 на ноутбуке, в зависимости от производителя BIOS ищем либо в разделе Advanced либо разделе Boot порядок загрузки устройств. Ставим в BIOS первым устройством CD/DVD, выходим с сохранением.
Если все настроено правильно на экране Вы увидите надпись как на рисунке, пока она не исчезла надо нажать любую клавишу: <.p>
Начинается загрузка файлов:
Выбираем нужный язык и другие параметры:
Нажимаем кнопку Установить:
Ставим галочку на Я принимаю условия лицензирования и нажимаем Далее:
Выбираем Полная установка (дополнительные параметры):
Выбираем раздел Система и нажимаем Настройка диска:
Далее на выбор, я предпочитаю удалять раздел Удалить, потом создать из неразмеченной области Создать, потом Далее или можно Форматировать (желательно, но не обязательно). Важно! После выполнения данного пункта вся информация будет уничтожена!
Начинается собственно установка:
После того как нужные файлы будут скопированы компьютер перезагрузится и установка продолжится (во время перезагрузки ничего трогать не надо):
Далее компьютер еще раз перезагрузится и необходимо будет указать начальные настройки: Указываем имя учетной записи и название компьютера:
Если есть желание можно установить пароль:
Вводим ключ который указан на наклейке лицензии или оставляем поле пустым если хотите активировать систему позже:
Выбираем параметры обновления системы по своему вкусу (лично я выбираю пункт Отложить решение, а после установки автоматическое обновление выключаю, так как зачастую установка всех обновлений подряд могут вызвать сбой системы):
Устанавливаем дату и время, а так же выбираем часовой пояс:
Создается рабочий стол вашей учетной записи:
Установка завершена, теперь можно переходить к установке драйверов и нужных Вам программ:
Так же посмотрите статью Установка Windows XP (часть 1). Просмотров: 7435 Комментарии к этой заметке: Комментарий добавил(а): мурат здравствуйте хочу откатить систему но сначала надо записать програмы чтоб после отката их установить как или какой програмои спасибо Добавить Ваш комментарий: |